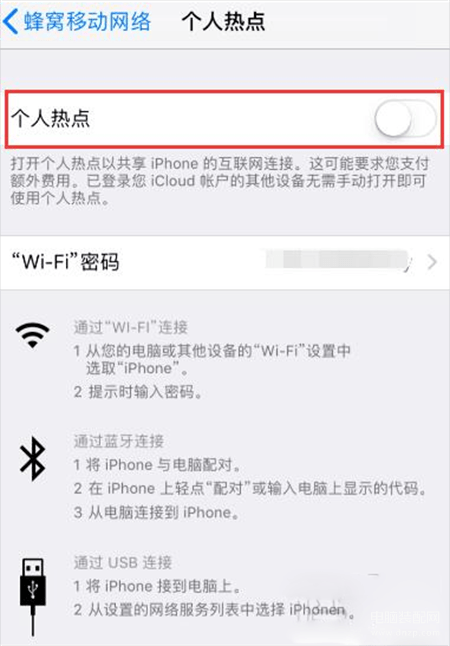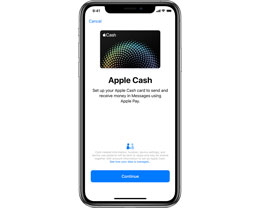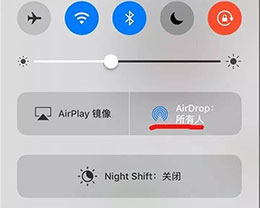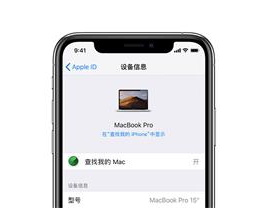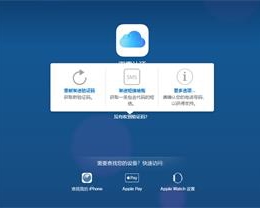玩家一些提问:win10电脑用耳机听不到声音
在办公室或是在公共场合应用电脑上的情况下,为了避免外向声音危害到别人,大家通常都选择耳机,可是假如碰到手机耳机插到电脑没有声音的状况该怎么办呢?以win10电脑上为例子,下面我就教大伙儿处理的方法。
1.在键盘上按住【win+i】组合键,调出设置选项面板,选择【系统】进到。

2.进到设置界面,在左边【首页】下面的搜索框输入【控制面板】并进到。

3.进到控制面板界面,寻找【硬件配置和声音】。

4.在硬件配置和声音界面选择【声音】。

5.在弹出的声音界面的顶端选择【播放】,随后往下拉寻找【音箱】双击鼠标进到。

6.在音箱界面选择【提高】。

7.在提高界面把禁用全部声音实际效果前边的【√】去掉。

8.最终点一下【确定】就可以。

以上便是此次我提供的win10电脑耳机插进去沒有声音的解决方案,期待可以帮到大伙儿。
以上就是本网站幼云小编为大家介绍的【耳机无声的解决技巧】相关内容,不知道是否解决了一些网友对于《耳机在Win10电脑上听不见声音怎么办》的疑问。如果您还有其他类似如【win10电脑耳机没反应】相关问题,请持续关注我们的手机教程栏目或在后台留言,我们将一一为您解答