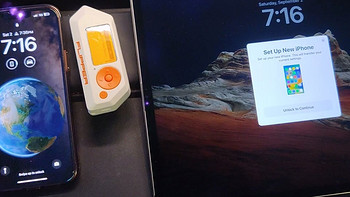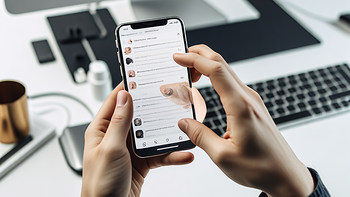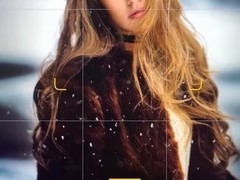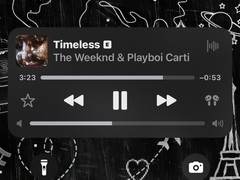截图是每个人生活中都必不可少的一步,截图转发给朋友寻开心,截图转发给老师问问题,截图到朋友圈装B……那么,如何以最快的速度完成这一步呢?
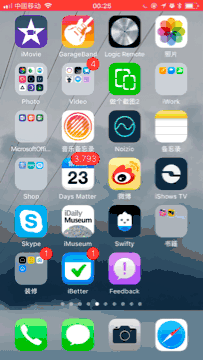
将一张图快速分享到微信群聊
iOS 在第11代加入了这一功能,内置的截图工具包含着不少好用的技巧,不妨我们来试一试:
新的截图工具分享非常方便只需要长按截图后产生的预览图就可以调出分享栏:
图:快捷分享和常规分享
如果想直接保存,直接将截图后产生的预览图左滑即可:

左滑即可快速保存
截图还可以快速将截图成组分享给其他人或保存:
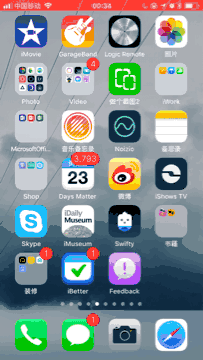
将截图成组的分享或保存
而其中包含的非常简单但是很实用的几个工具:中性笔、荧光笔、铅笔、橡皮擦、选区、颜色选择以及加号内中的文本、签名放大器和几个常见的指示图形,如果操作不当,还可以在右上角撤销于重做。
常用工具:
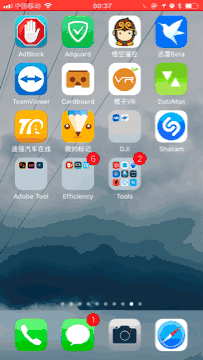
三根笔
中性笔:粗细总是非常的玄学,小编不太喜欢,所以不是很常用
荧光笔:常用来划重点,并分享给别人
铅笔:很细,但它的质感去很棒(怀疑是备忘录的铅笔模块 )
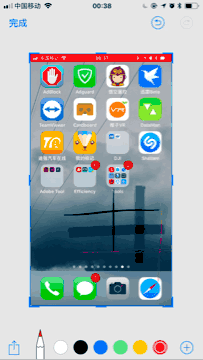
橡皮擦和选区
橡皮擦:顾名思义(有意思的是它是擦除一个物体而不是真实的橡皮擦一样)
选区:可以将圈选中一个内容移动
加号内包含着更多有趣的东西
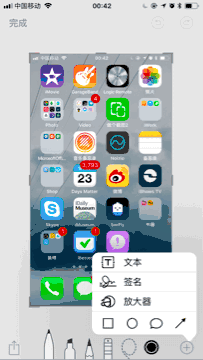
文本、签名、放大器
文本:顾名思义
签名:可以快速给给一些文档签上电子签名(商务人士也许会常用)
放大器:将内容放大显示
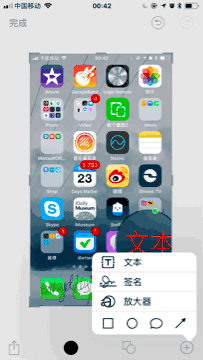
指示图形:可以强调你要分享给其他人的内容
最后也是小编非常常用的工具,裁剪:
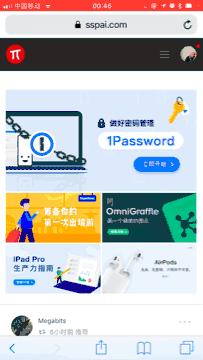
小编一般分享一些有趣的内容是这样的一个过程:截图 - 点开截图 - 荧光笔画住重点 - 分享到微信 - 左上角完成 - 删除屏幕快照
有时不需要划重点的时候也许 五秒 四秒不到即可完成
虽然小编也在用圈点、我的标记等功能更为强大的工具,但始终生活中还是以时间为最大成本,简单的分享当然越快越好,尤其是装B。