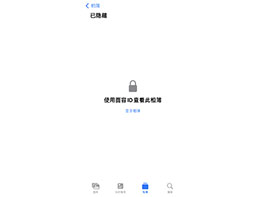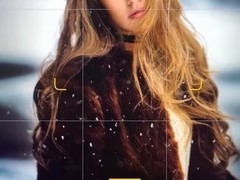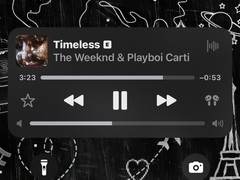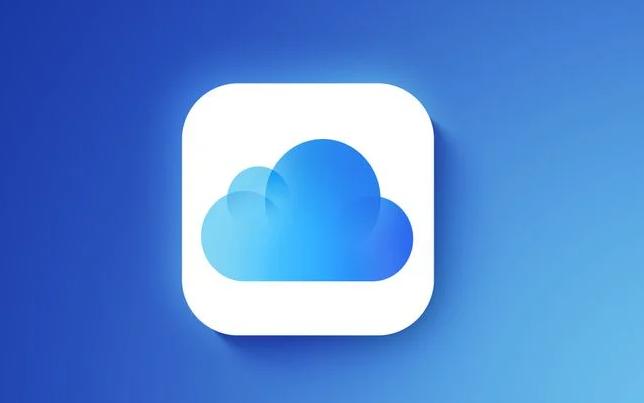每次使用iPhone进行截图时,系统都会默认弹出一个窗口,要求用户选择是否分享或编辑截图。对于不需要对截图进行编辑的用户来说,这一步骤显得有些繁琐。
此外,每次截图后,图片都会被自动保存到相册中,如果之后需要分享这些截图,用户还需要手动去相册中找到并删除它们,这无疑增加了额外的操作负担。
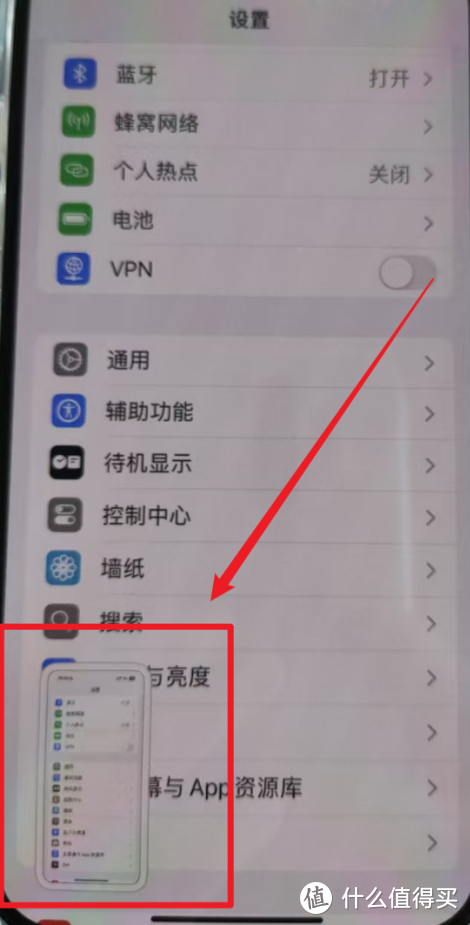
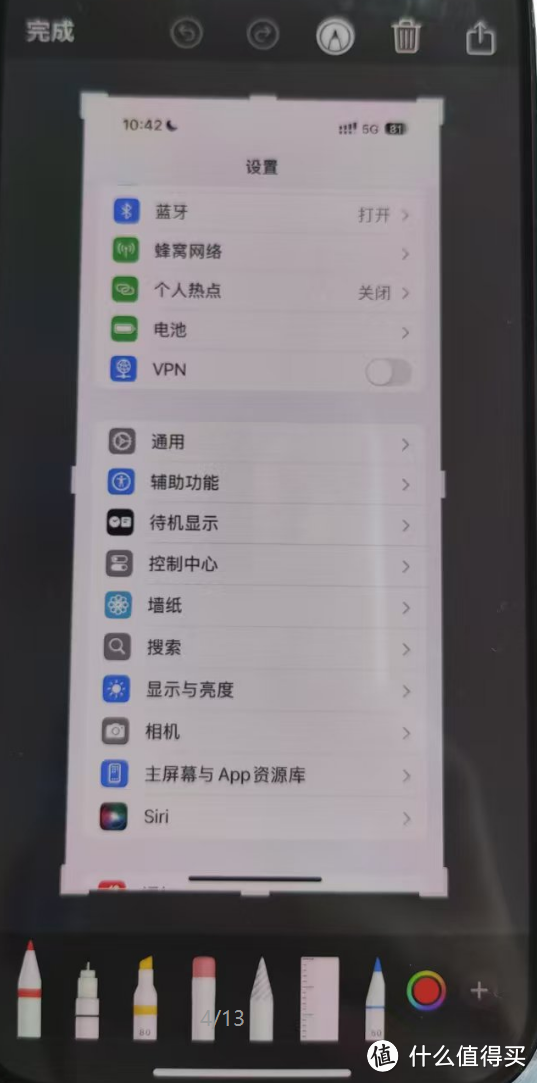
为了解决这一问题,可以通过创建快捷指令来优化流程,使得截图不再默认存储于相册之中,而是直接复制到剪贴板中,从而简化了整个分享过程。下面是详细的操作指南:
启动快捷指令应用程序:首先,在您的iPhone上找到并打开“快捷指令”应用。如果您是第一次使用该应用,请按照屏幕上的提示完成初始设置。
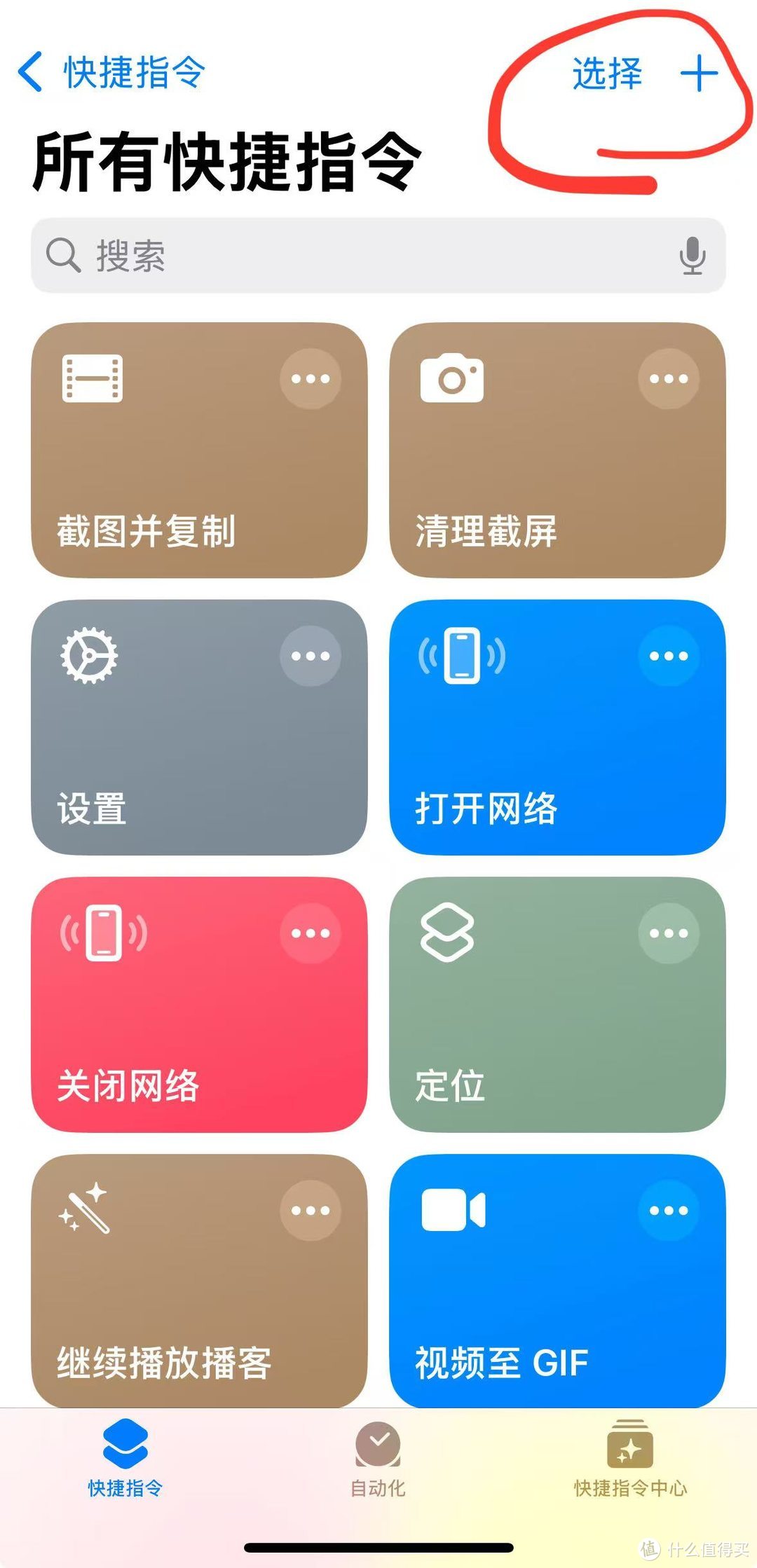
创建新快捷指令:进入应用后,点击屏幕右上角的“+”按钮以开始创建一个新的动作序列。这将允许您自定义一系列自动化任务。
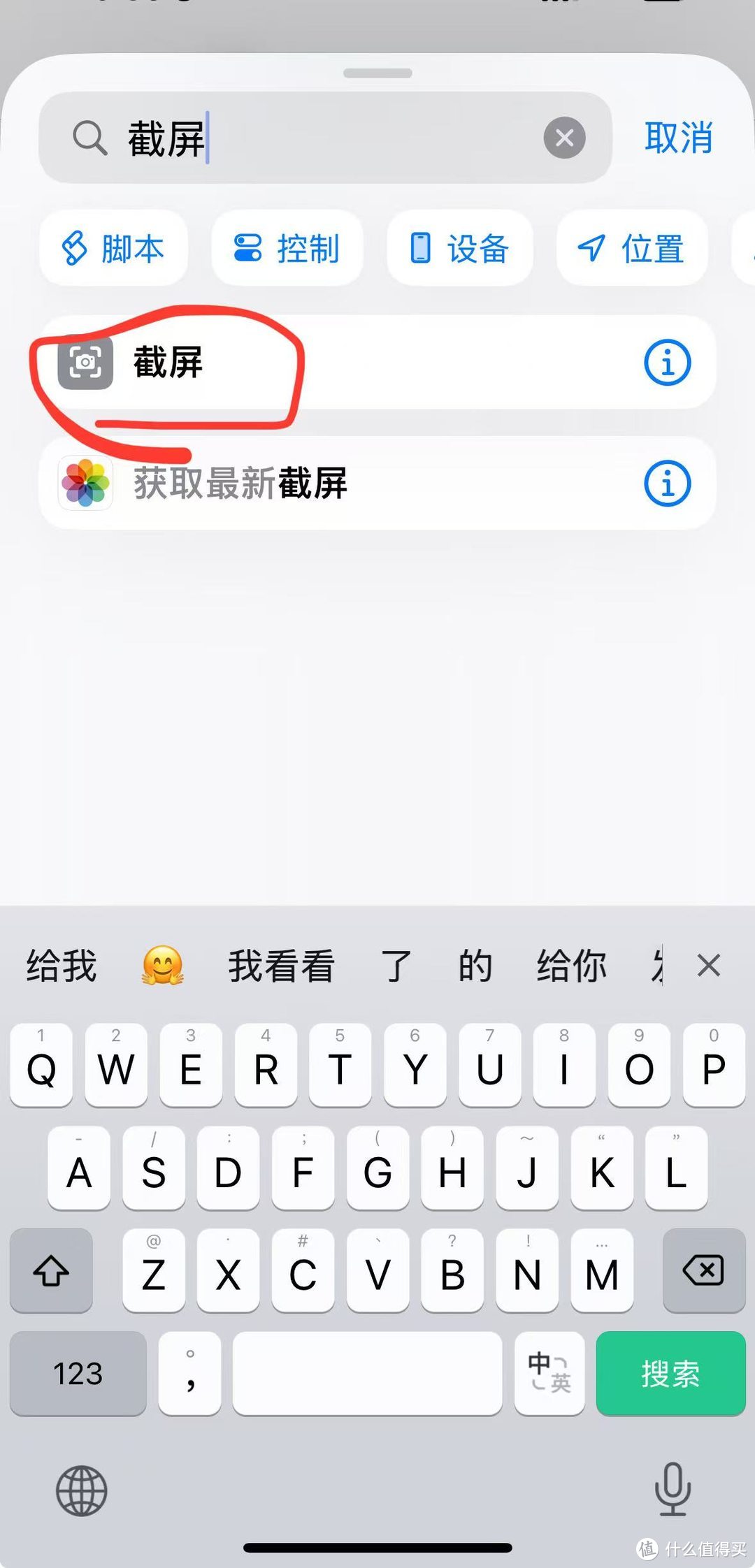
添加截屏动作:在搜索框内输入关键词“截屏”,从列表中挑选出相应的选项并将其加入到当前正在构建的快捷指令里。这样设置之后,每当执行这条指令时,它就会触发一次屏幕捕捉动作。
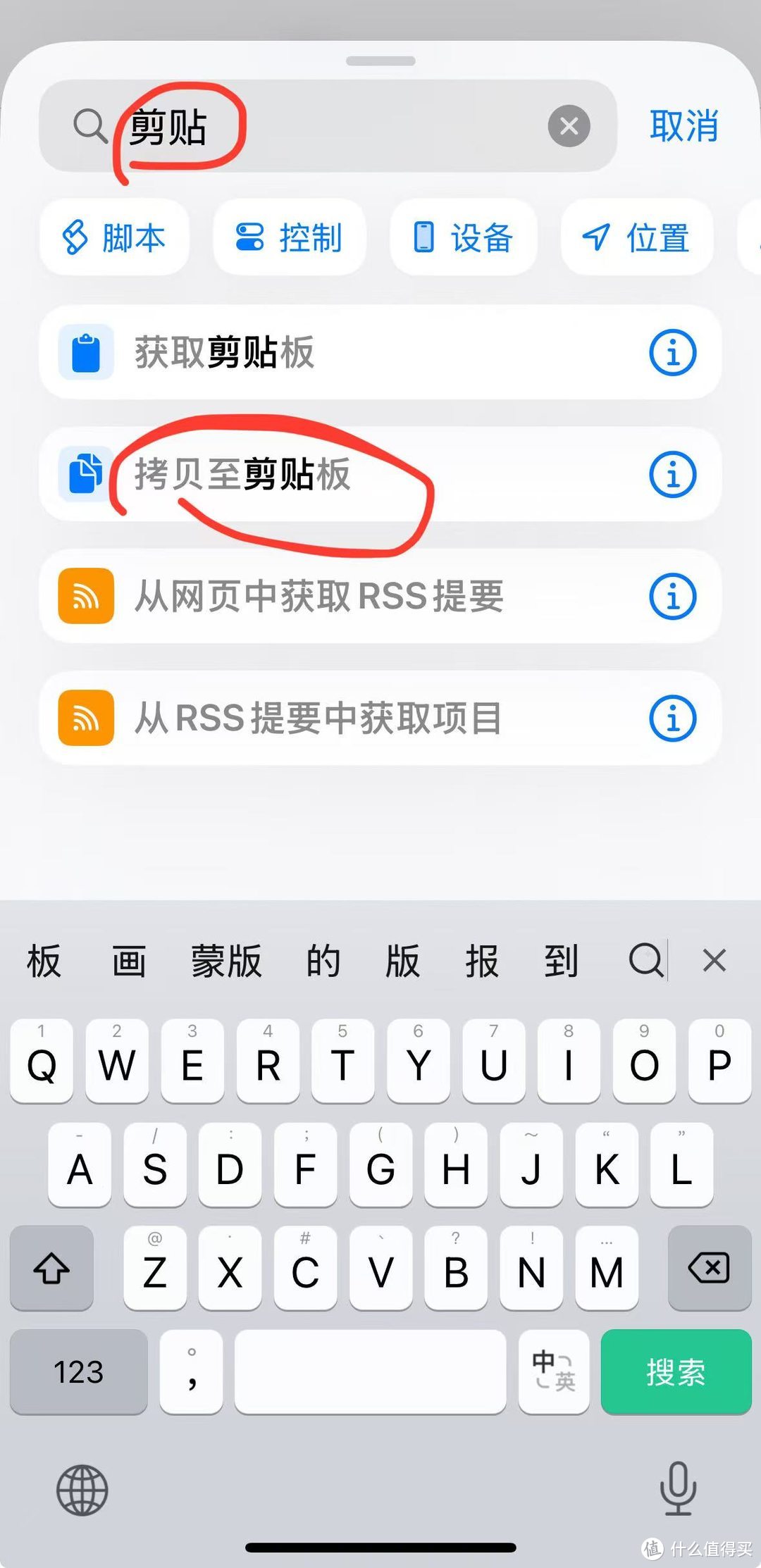
加入拷贝功能:接下来,再次利用搜索功能查找“剪贴”,并选择“拷贝至剪贴板”。这意味着一旦完成了截图动作,所得到的图像文件将会立即被复制进系统的剪贴板内存区域,而不是像往常那样保存进照片库。
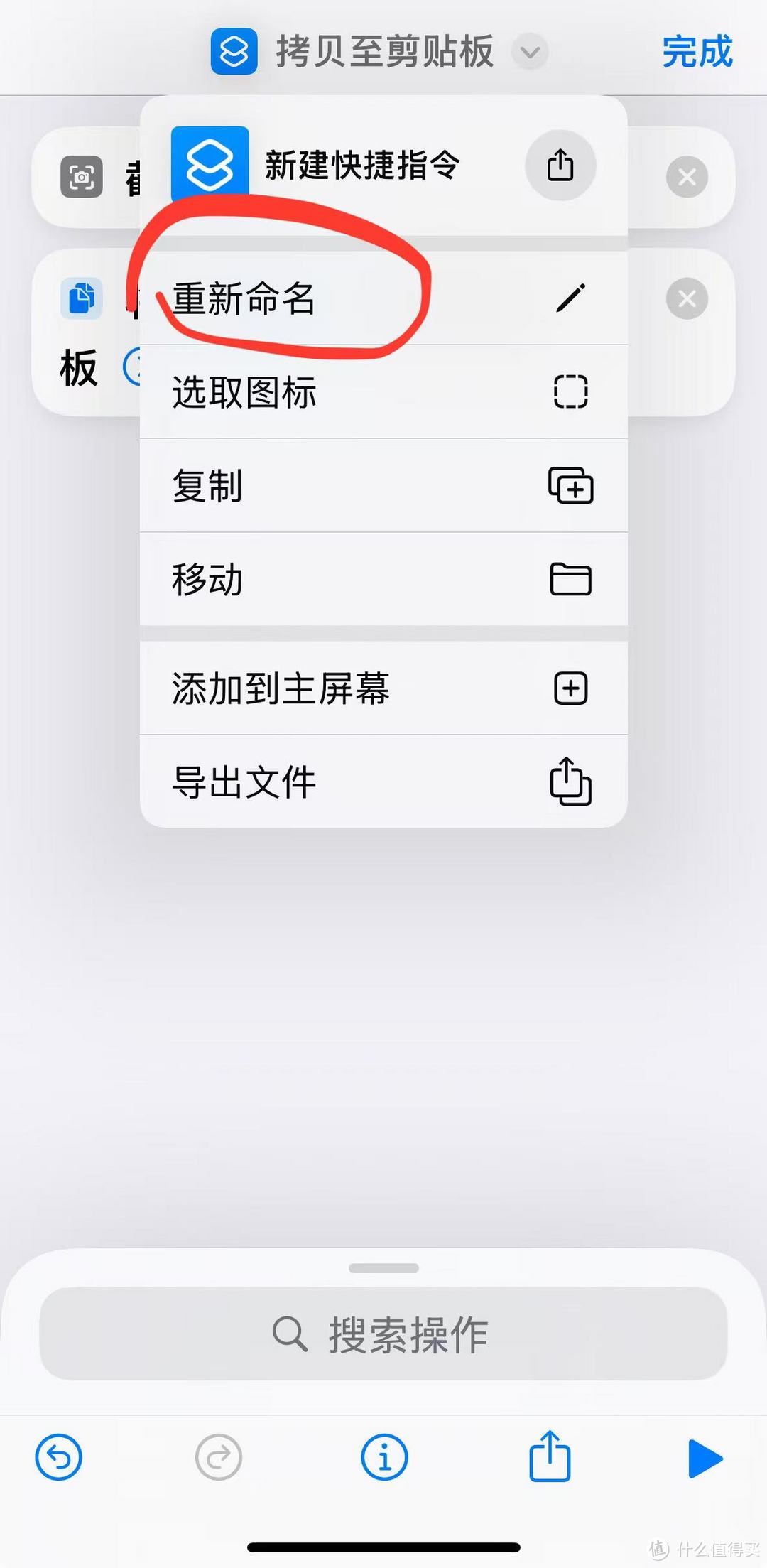
重命名快捷指令:为便于识别及后续调用,请记得给刚创建好的这个组合命令取一个易于记忆的名字,比如“截图并复制”。
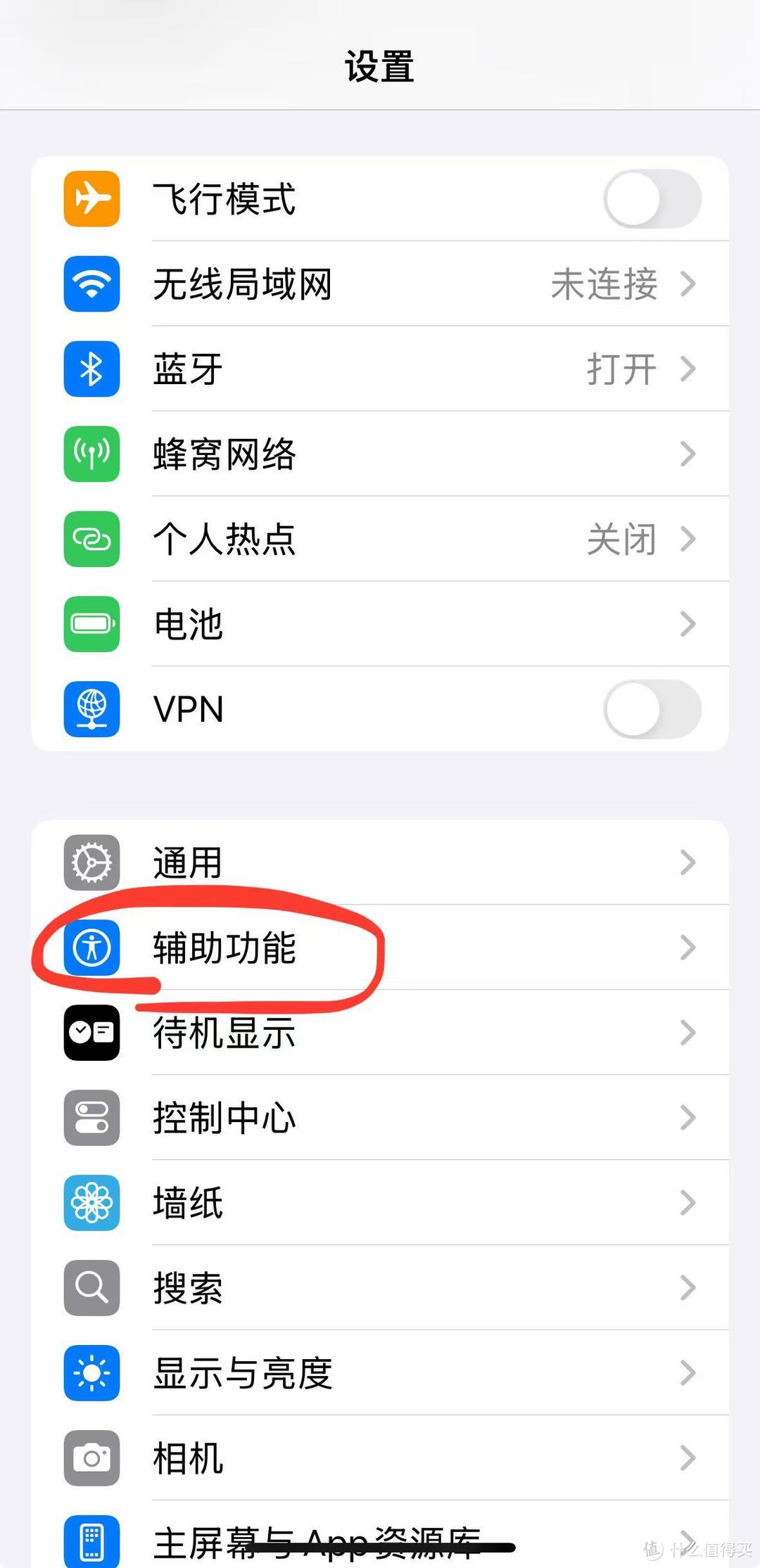
启用辅助触控特性:前往手机设置菜单中的“辅助功能”>项下寻找“触控”子选项;
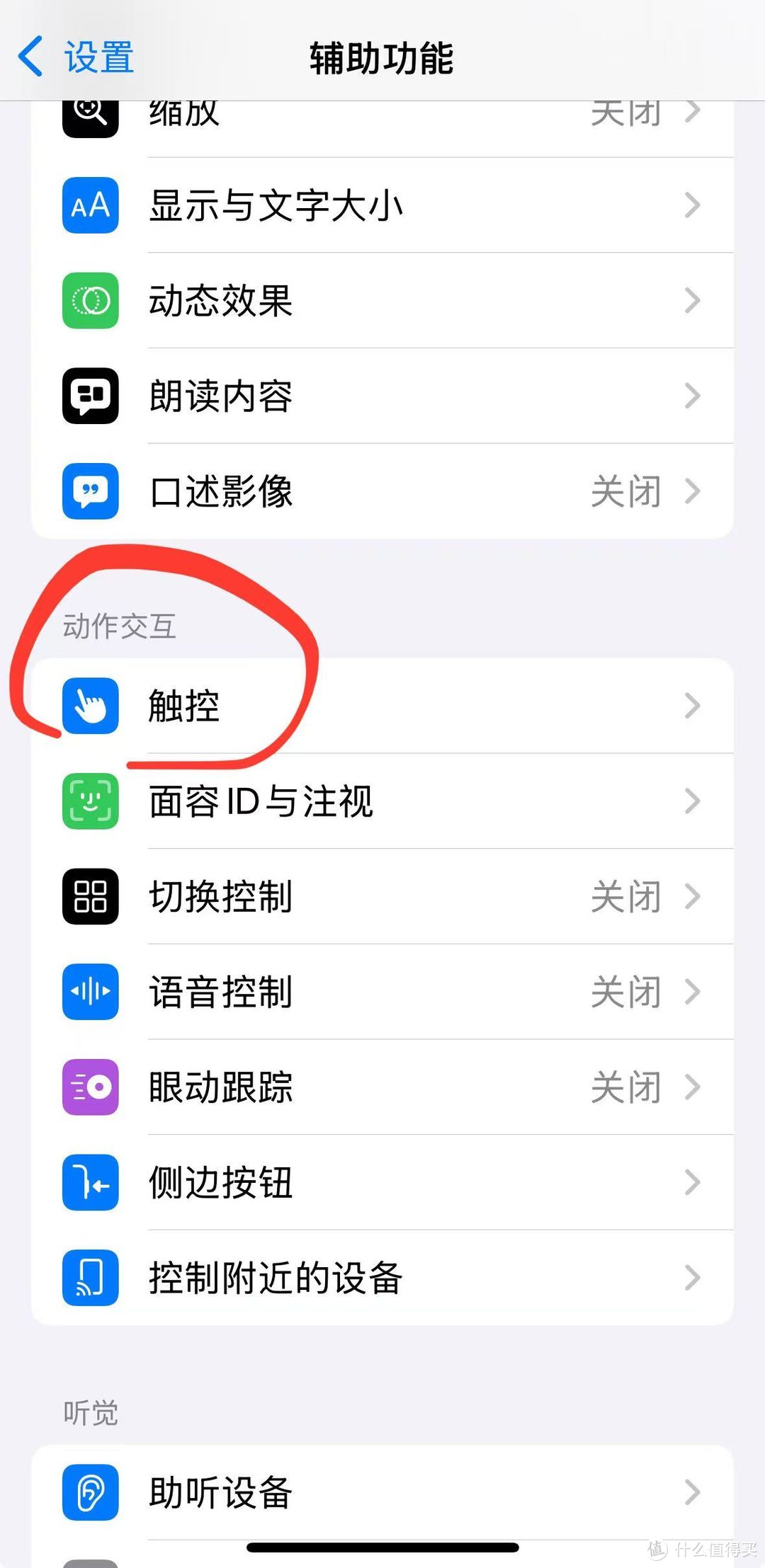
在此界面内开启“轻点背面”的功能开关。
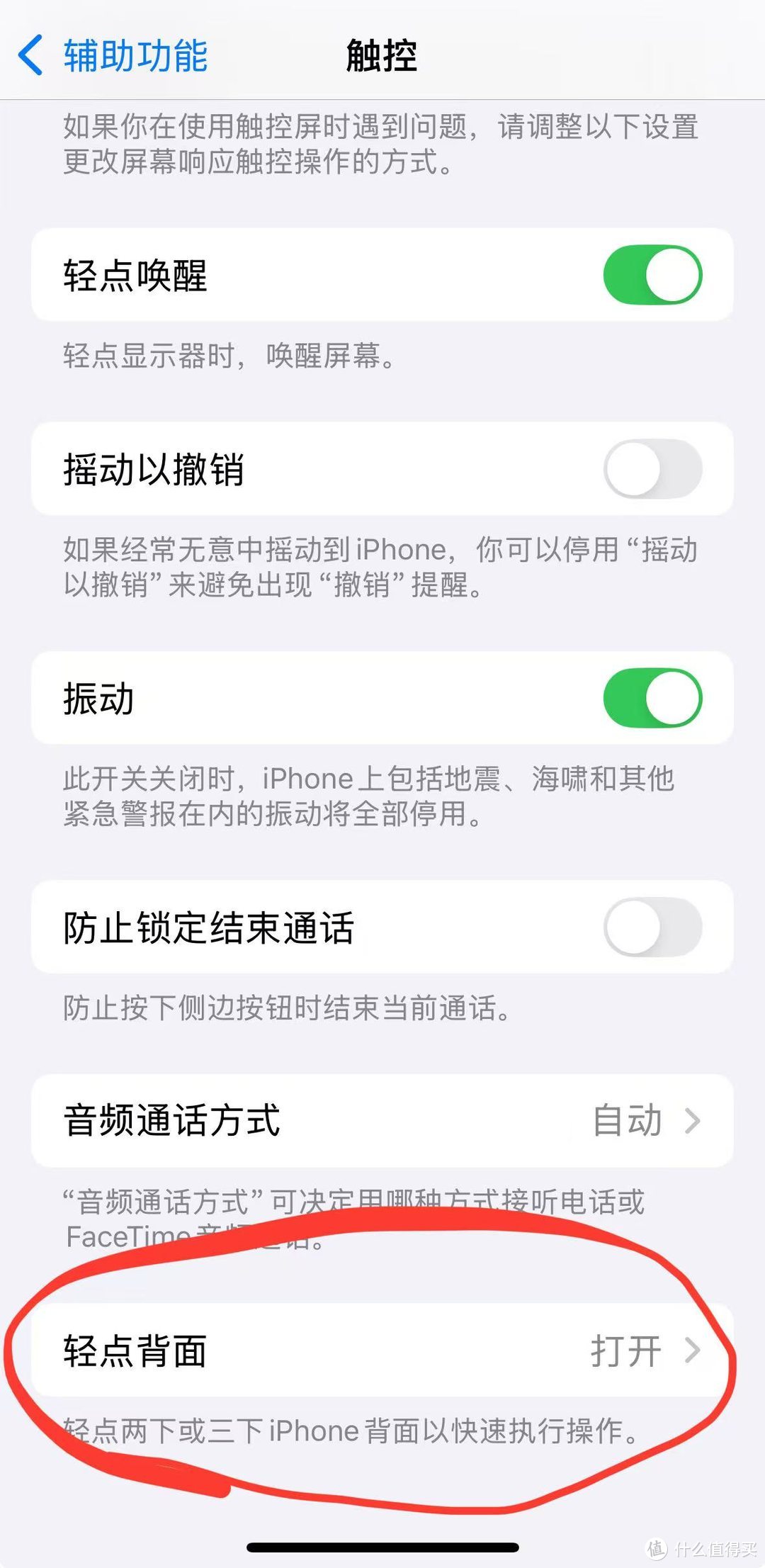
并根据个人偏好设定为双击或三击任意位置来实现快速访问上述定制好的快捷方式之一(例如,您可以将双击定义为激活‘截图并复制’模式,而保留传统的三击作为标准截图操作)。
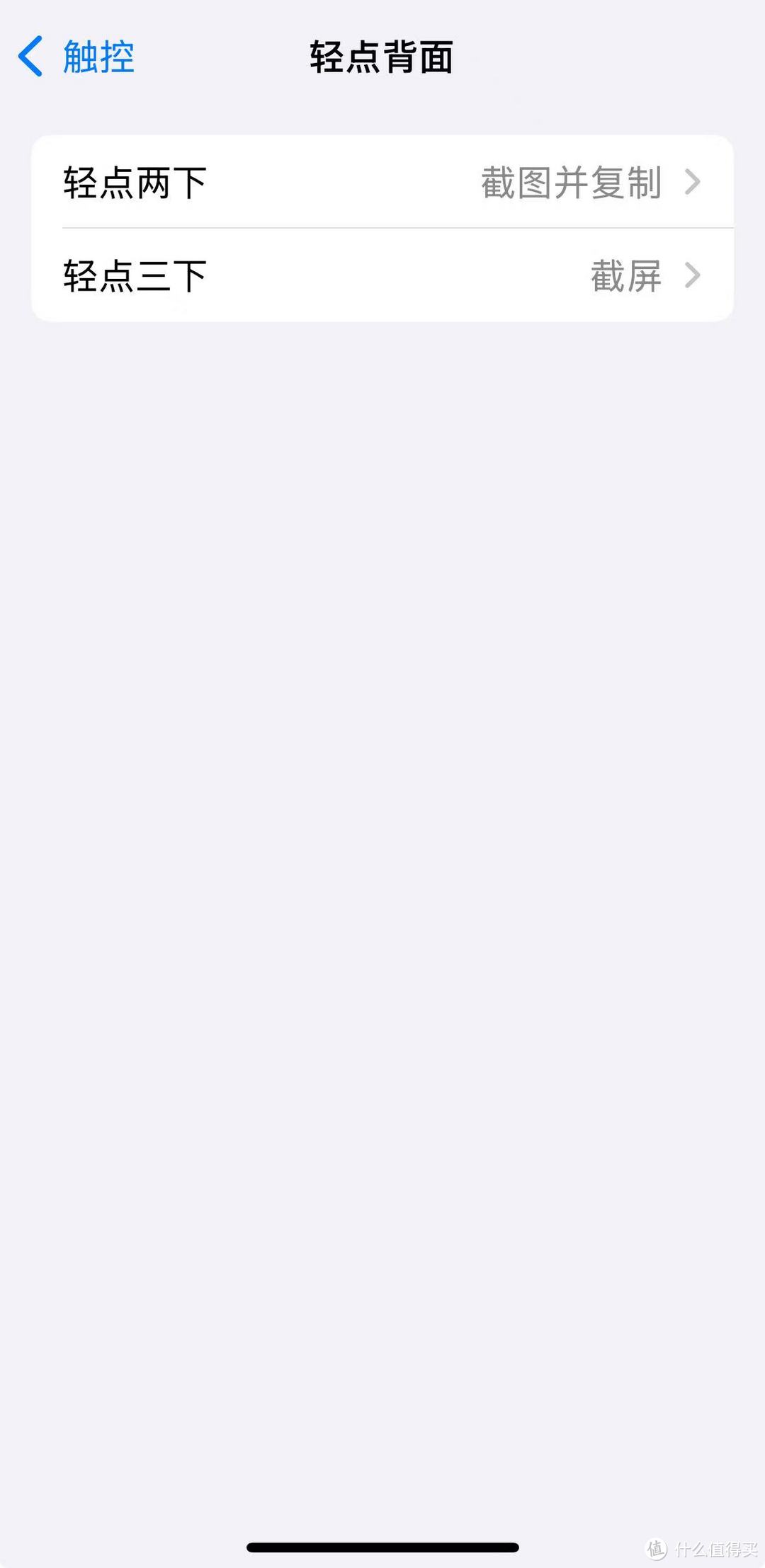
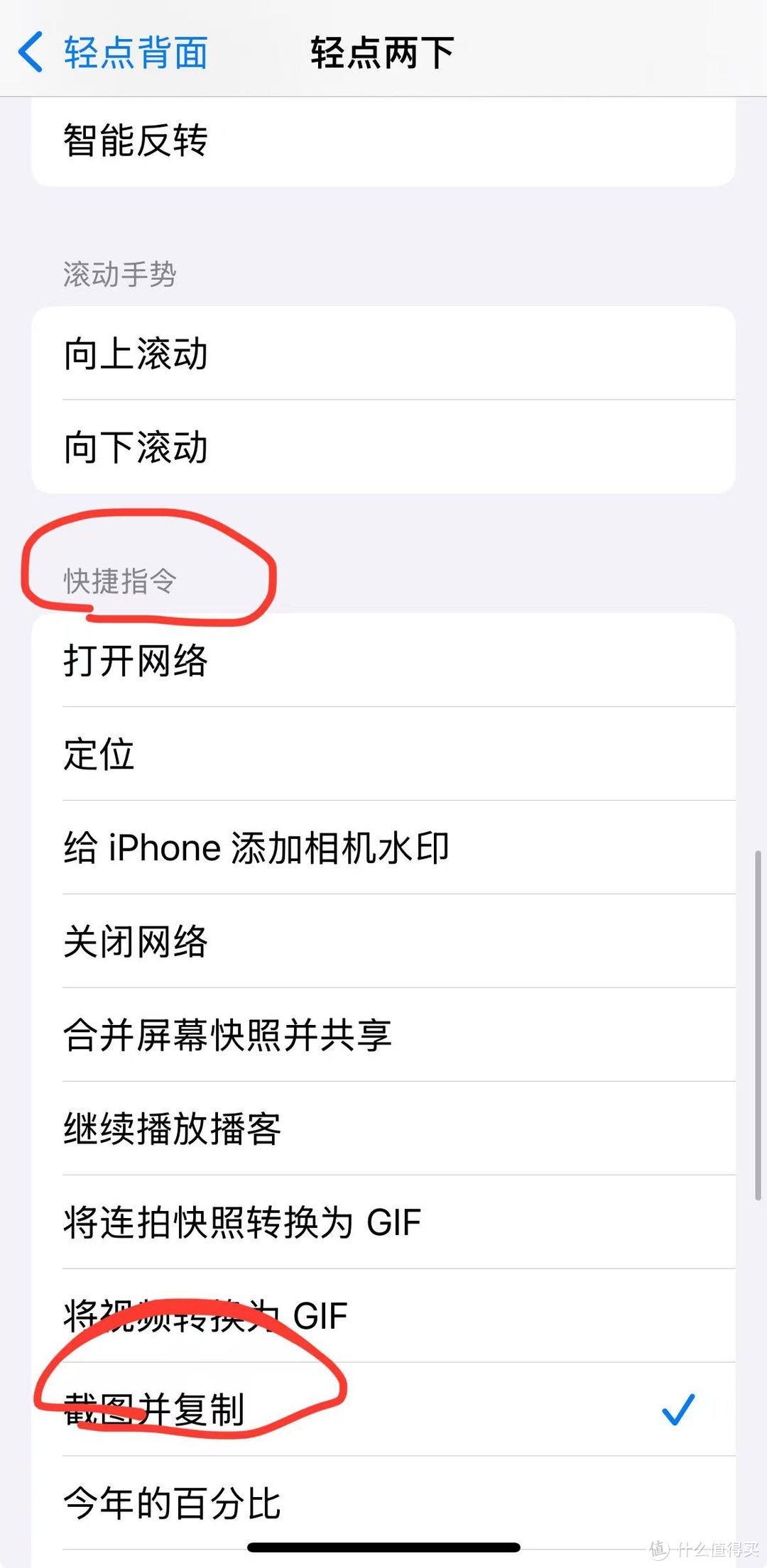
测试效果:现在,当您想要抓取当前显示内容但又不想它出现在图库中时,只需简单地按照之前设定好的方式敲击设备背部即可完成整个过程——此时生成的图片已经被放置到了虚拟剪贴板上,您可以直接在任何支持粘贴文本的地方长按屏幕调出上下文菜单选择“粘贴”来完成最终的分享动作啦!
通过以上步骤,不仅可以避免不必要的存储空间占用问题,还能显著提高日常交流效率哦!希望这篇教程能够帮助到大家更好地管理和利用自己的智能设备资源。
作者声明本文无利益相关,欢迎值友理性交流,和谐讨论~